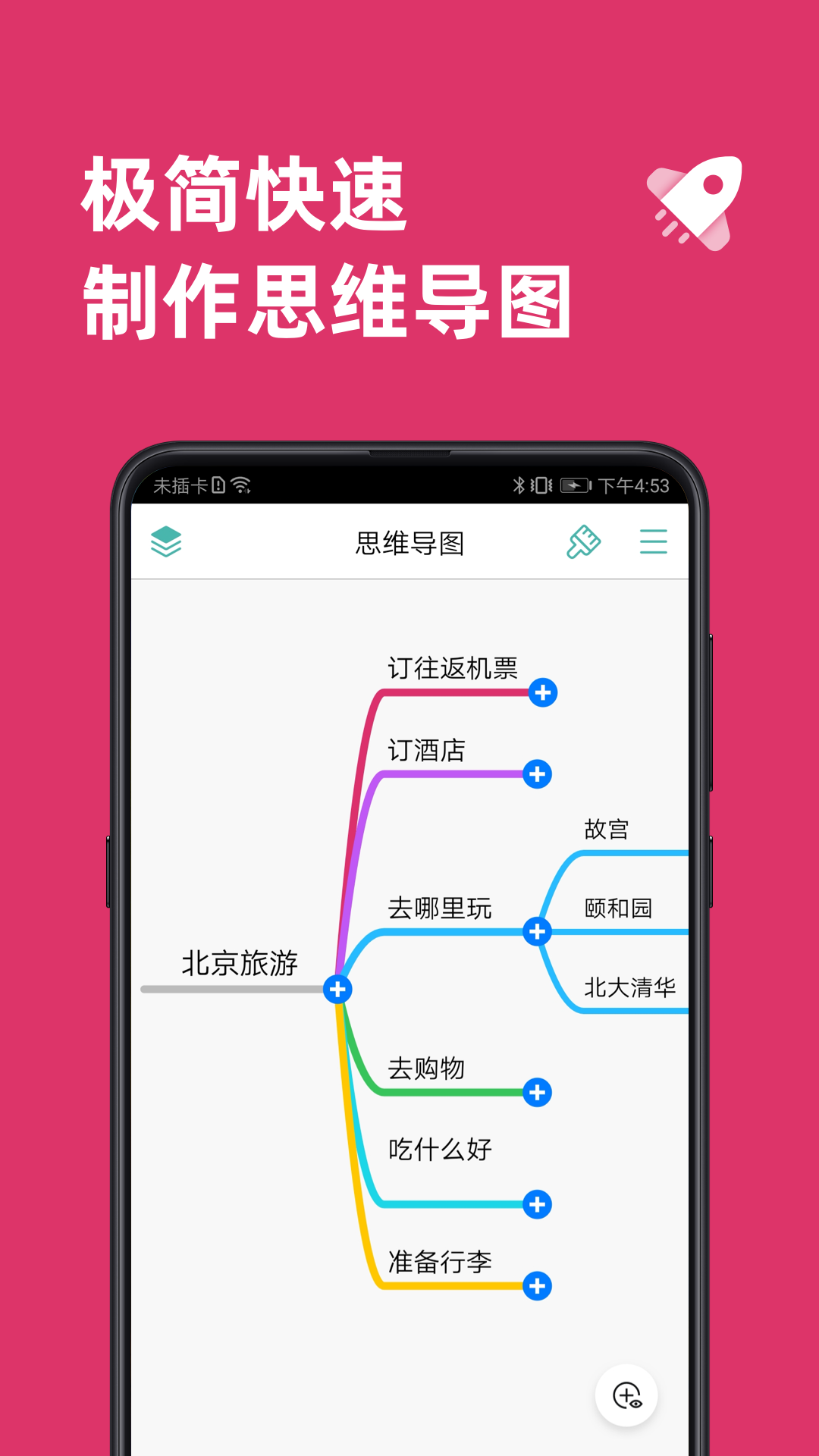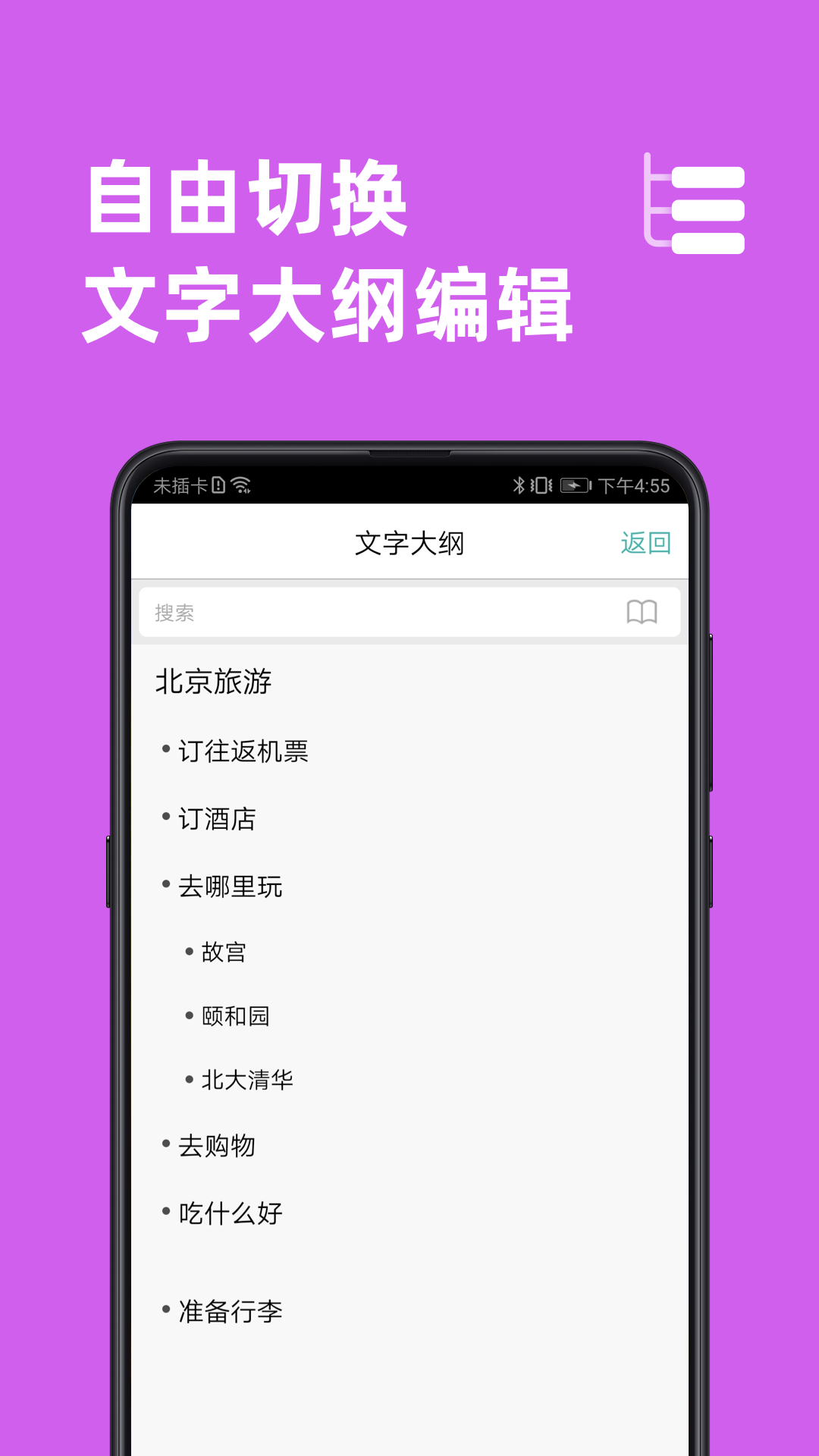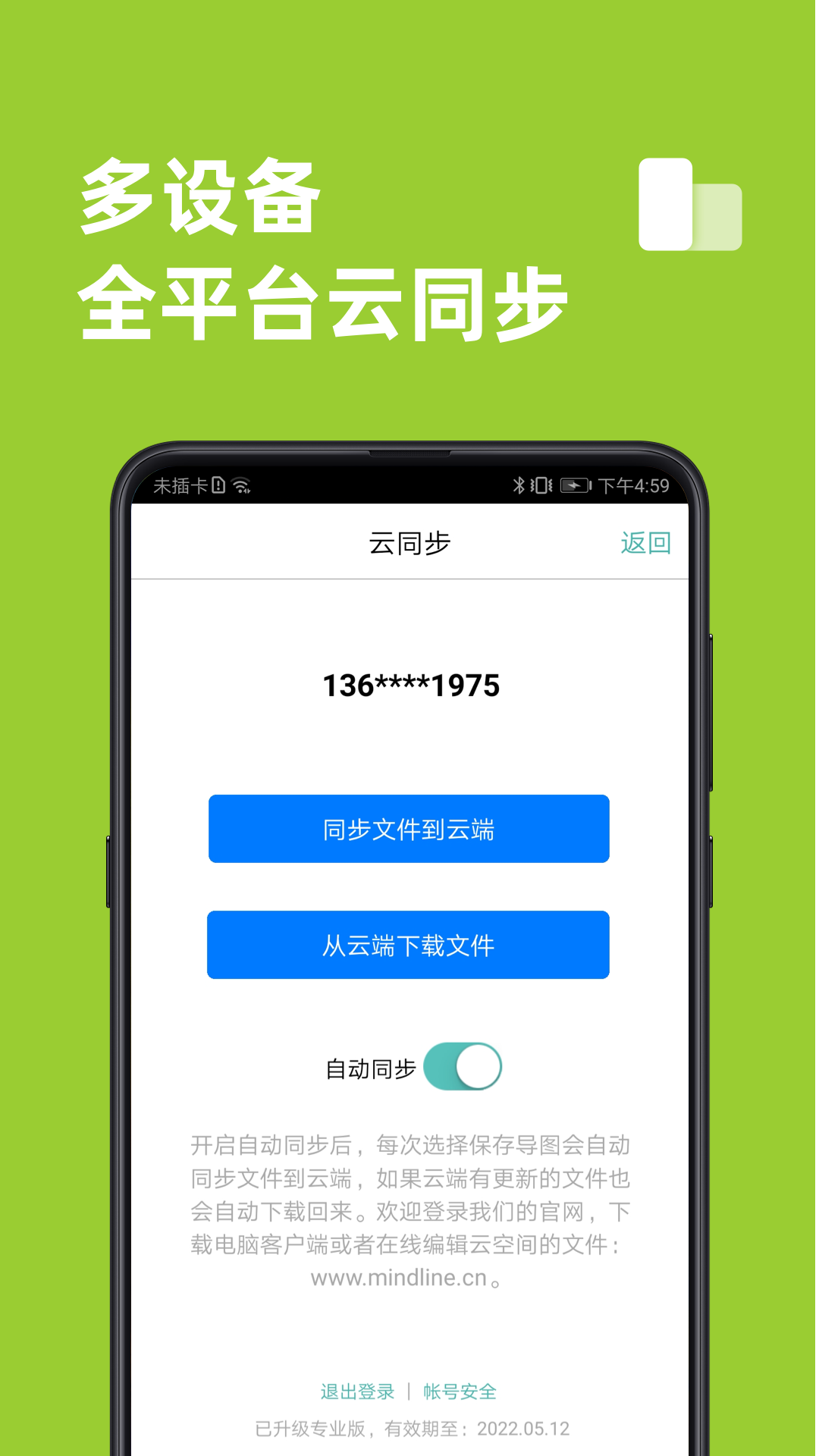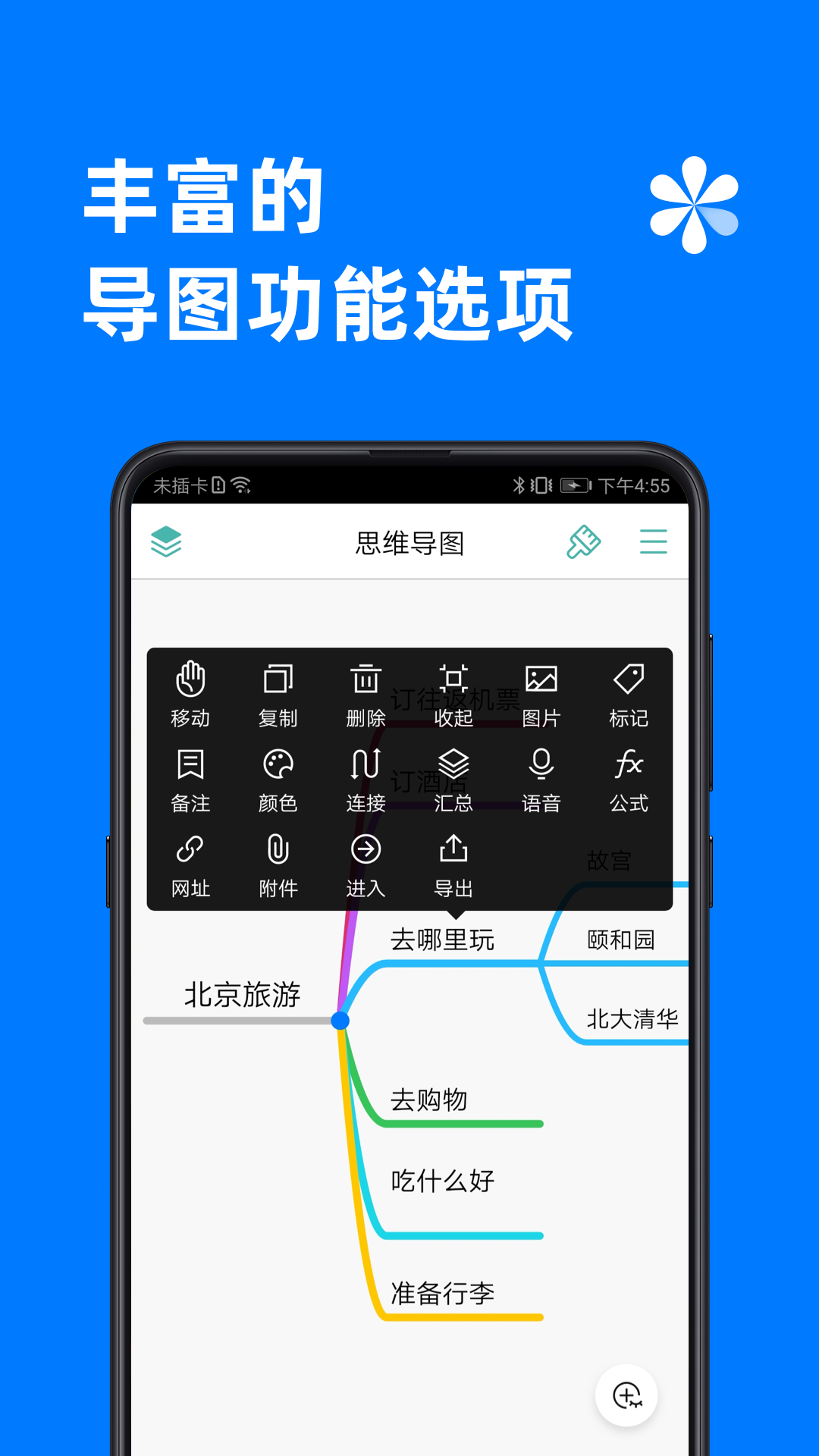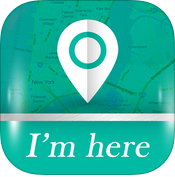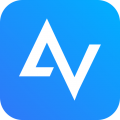mindline思维导图专业版app
类似软件
精品推荐
专题推荐
详情介绍
mindline思维导图专业版app汇集了丰富的导图样式,在工作中和学习以及生活中均可使用,此版为专业解锁版,功能可以自由使用,可以按照分类添加各种分支,做计划更方便快捷,信息显示非常直观明了,支持多设备数据同步,不用担心数据丢失,欢迎感兴趣的朋友下载体验!
mindline专业版主要功能
创建一级分支,添加文字。
输入中心主题后,可以向左或向右添加分支。根据阅读习惯,我们一般是向右添加分支,点击中心主题+号按钮创建新的分支,添加工作内容。
创建各子分支,添加文字。
创建好大体框架之后,通过添加各个一级分支的子分支,尽可能的完善工作内容。
完善与美化
在检查修改后,可以对“本周工作计划”思维导图进行内容完善与美化,比如添加图片、标记、备注、更换样式,改变分支颜色、字体颜色、字体大小,汇总、添加公式、网址等。
(1)添加图片和标记。
(2)添加备注。在“阅读书籍”分支和“学习MOOC课程”分支上,由于想选择的书籍和课程较多,如果直接列在子分支上,会显得整个思维导图拥挤,不够美观,所以利用其“备注”功能,可以随意添加和删除书目/课程。
(3)更换样式。如果觉得默认的样式不满意,可以点击中心主题文本,选择“样式”进行更换。

(4)再次检查,修改完善。
检查修改。
在查阅“本周工作计划”思维导图后,发现存在多余分支、分类错误;部分分支之间有连接、部分分支需要移动、需要添加备注等。
(1)“本周工作计划”分支中多出一条“空分支”,点击分支上的文本,选择删除。如果误删了,双击导图空白处弹出菜单即可选择。
(2)“黑板报设计”分支与“写论文”分支与其他分支不是平行关系,而是类属关系。“黑板报设计”类属于“班级管理”;“写论文”类属于“专业提升”。应将“黑板报设计”分支移动到“班级管理”一级分支下,“写论文”分支应该移动到“专业提升”一级分支下。
PS:点击其它分支可移动到它的上面
(3) 在开班会课需要讲解黑板报设计的事情,具有说明的关系,可以用“连接”功能进行连接。
PS:也选择其他导图进行跳转
云同步。
点击右侧菜单上方的云同步按钮进入登录,可以使用云服务同步和下载文件,十分便利。
保存并导出。
将做好的思维导图进行保存并导出。在导图快照里,可以把导图导出为图片,pdf、文字大纲、FreeMind、XMind等格式。
操作说明
点击分支加号按钮创建新的分支,长按加号按钮在分支间插入新的层级,长按根支主干可以选择向左创建分支;当分支文字换行时,拖动加号按钮可以拉伸分支长度;
长按分支上的文本。可以进行移动、复制、删除、图片、标记、备注、收起、颜色、连接、汇总、公式、网址、导出等操作;
在打开导图里,长按文件可以进行分享、删除、移动、重命名、另存为等操作,点击右上角加号按钮可以创建文件夹。
双击导图空白地方,在弹出的菜单中可以选择撤销、重做、搜索、新建主题等操作;
选择分支移动、复制、连接和汇总功能,当出现选择线框后,点击线框外其他分支即可;
移动和复制功能可以选择把分支粘贴到其他或新建导图上,连接功能可以选择其他导图进行跳转;
导图快照里,可以把导图导出为图片、PDF、文字大纲、FreeMind、xmind等格式;
温馨提示
手机APP的云端同步不用管文件保存位置的问题,PC客户端同步到云端要注意云同步目录,只有把思维导图文件放到云同步目录下,使用「同步文件到云端」功能时,才能把思维导图作品同步到云端,从而实现与手机设备之间通过同步及下传实现文件的共享。
更新日志
v9.6.3更新内容:
修复已知问题,改进使用体验。
v9.6.0更新内容:
修复导出图片无法分享到微信的问题,改进使用体验。
v9.4.9版本更新内容:
修复一些已知问题。
支持撤销和重做操作!双击导图空白处弹出菜单,即可选择撤销,重做,搜索和新建主题。
解锁专业版,登录后免费享用专业版功能
应用截图
猜您喜欢
相关文章
- 资讯